Flowcharting in Excel Series
How to Select Multiple Flowchart Shapes in Excel
By Nicholas Hebb
There are several different ways to select multiple shapes in Excel. This article walks through each of the techniques, allowing you to see which may be the most useful in any given situation.
Excel Flowchart Wizard
FlowBreeze is a flowchart add-in for Microsoft Excel that makes creating flowcharts simple and pain free. Free 30-Day Trial.Shift + Click
The most straightforward way to select multiple shapes is to hold the Shift key down while clicking on the shapes. To deselect a single shape, simply hold the Shift key down and click the shape again. There is one gotcha to be aware of when clicking on a shape containing text. If you click on the center of the shape, you are likely to be put into text editing mode. To avoid this, click the boder of the shape.
The Select Objects Cursor
To use the Select Objects cursor, first you need to toggle it on, as follows.
- Excel 2007 - 2019: On the Home tab, click Find & Select and click on Select Objects.
- Excel 2000 - 2003: Enable the Drawing toolbar by clicking View > Toolbars > Drawing. Select Objects is the button with the big white arrow.
Once toggled on, you can select multiple shapes by holding the left mouse button while dragging the cursor around the shapes to select. Each shape you want selected must be fully enclosing within the drag region or it will not be selected.
Important Select Objects is a special cursor. It must be toggle back off to resume normal worksheet usage.
Select All Button
The Select All button allows you to select all the shapes on a worksheet in a single click. Unfortunately, you won't find this button on any ribbon tab or toolbar. Instead, you will need to add it to the Quick Access Toolbar (Excel 2007 - 2019) or by customizing your toolbar (Excel 2000-2003).
The Selection Pane [Excel 2007 - 2019]
The Selection Pane, shown in the image below, allows you to see all the shapes and other objects on a worksheet. It can be shown using the Selection Pane button on the Page Layout tab of the ribbon. The listing shows the names of the shapes, instead of their text, and the order of the list does not match the order that they appear on the sheet. As such, it can be a bit confusing to use. Clicking an item on the list will select the shape. To select multiple shapes, hold the Ctrl down while clicking.
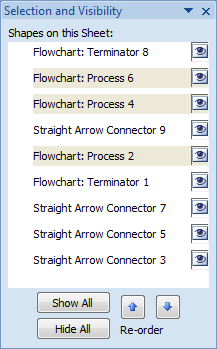
The Select Multiple Objects Dialog [Excel 2000-2003 Only]
The Select Multiple Objects button
 opens a dialog box (shown below) that lists all the shapes on the spreadsheet, allowing you to select all of
them in a single click, or a subset of them via checkboxes.
opens a dialog box (shown below) that lists all the shapes on the spreadsheet, allowing you to select all of
them in a single click, or a subset of them via checkboxes.
The button doesn't appear on the Drawing toolbar by default. To enable it, you will need to customize the Excel toolbar.

Select Multiple Objects is very handy when moving an entire drawing, grouping objects, or selecting all the objects to change the formatting in a single step (instead of one at a time).
About the Author
Nicholas Hebb
Nicholas Hebb is the owner and developer of BreezeTree Software, makers of FlowBreeze Flowchart Software, a text-to-flowchart maker, and Spreadspeed, an auditing and productivity toolset for Microsoft Excel®.



