Table Query Tools | Shape Utilities | Text Operations
Excel Shape Tools
Spreadspeed offers the following tools to work with shapes (aka, AutoShapes) in Excel.
Select Shapes by Type
The Select Shapes tool will list all the shapes on the current worksheet and allow you to filter the selection by shape type. For example, to change the formatting on all lines, you can open the Select Shapes tool, click the "Unselect all" button, then apply the filter to check only the lines, as shown in the image below. Excel has a built-in side panel for selecting shapes, but unfortunately, it doesn't offer any information about the shape's content or position, whereas the Spreadspeed Select Shapes tool offers much more insight and control over your shape selections.
Select Shapes Screenshot
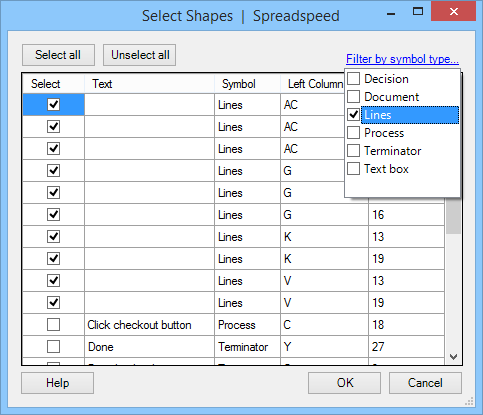
Extract Text from Shapes (and Link Shapes to Cells)
Excel has a little known feature that allows you to link a shape to a worksheet cell, so that the shape's text is updated automatically when the cell's content changes. However, it's a manual process that takes a long time to implement when you have more than a few shapes. With the Extract Text tool, you can extract the text entries from selected shapes and output them to the worksheet. With the "Link shape content to cells" option, the shapes will all be linked to the output cells.
Extract Text Screenshot
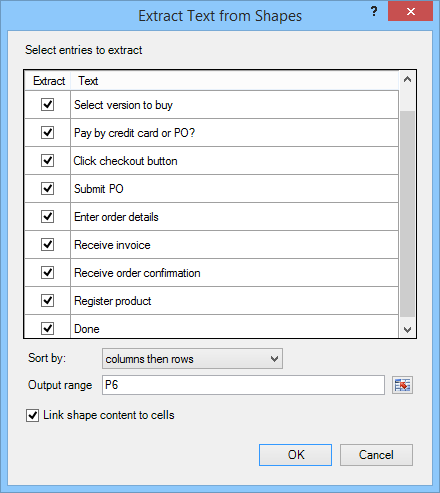
Group / Ungroup All Shapes
Group All will group all the shapes on a worksheet into a single shape. In addition to making it easier to move or copy all the shapes, grouping also helps some rendering problems that may appear when printing or saving an Excel file to PDF.
Ungroup All restores the grouped shapes to their individual shapes. If a grouped shapes consists of sub-groups, Ungroup All will recursively ungroup any of these sub-groups.
Table Query Tools | Shape Utilities | Text Operations