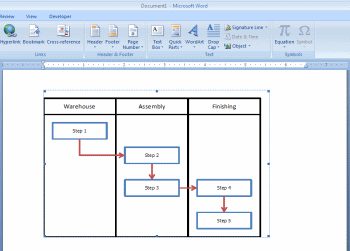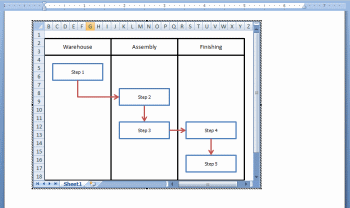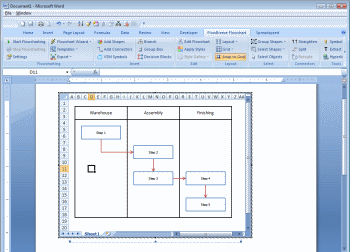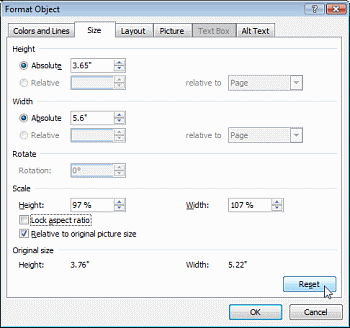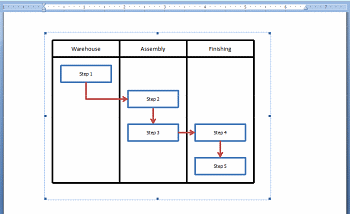How to Create Flowcharts in Microsoft Office Tutorial
How to Embed an Excel Flowchart in Microsoft Word
By Nicholas Hebb
Overview
This article covers how to embed an Excel file into a Microsoft Word document. Specifically, it addresses an Excel file containing a flowchart, but really the techniques apply to embedding any Excel worksheet into a Word file.
If you're a computer old-timer (read: over 30), you may have tried doing this in the past and given up in frustration. Microsoft Office has had the abiity to embed a document of one type into a document of another type for years using a technology called OLE (Object Linking and Embedding). In older versions of Office, this was often slow and buggy. In recent version of Office, it actually works quite nicely.
Excel Flowchart Wizard
FlowBreeze is a flowchart add-in for Microsoft Excel that makes creating flowcharts simple and pain free. Free 30-Day Trial.Benefits of Embedded Files
Embedding an Excel file into a Word document goes beyond just being able to display a table of cells. You have access to all the cell formulas and worksheet functions of Excel, while working in Word. You can also open and edit the original Excel file independently and have the changes show up in the Word document.
In the case of flowcharts, there are several reasons:
- We sell FlowBreeze, an Excel add-in that automates flowcharting. (OK, so we're slightly biased.)
- We think Excel is a better tool for creating flowcharts than Word.
- Starting with Office 2007, you cannot create a flowchart in Excel and then copy/paste it into Word as a editable object. You can only paste it as an image.
Note: We used Office 2007 as the baseline version for this article, so the images below were taken using Word 2007. The methods are essentially the same for all Office versions (Excel 2007 - 2019 / Word 2007 - 2019).
How to Embed an Excel File in Word
Before you embed the Excel worksheet, obviously you need to create it. Less obvious, though, is that the worksheet that you want to embed should be active before embedding it. For example, if you have a workbook with three sheets and you want to embed Sheet 2, make sure Sheet 2 is the active sheet when you save the Excel file.
In Word, click the Insert tab and click the Object button, as shown below.
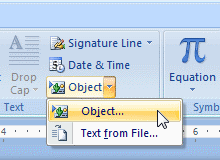
On the Object dialog, click the "Create from File" tab and use the Browse button to navigate to your Excel file. Before clicking OK, you need to decide whether to check the "Link to file" option, which is covered next.
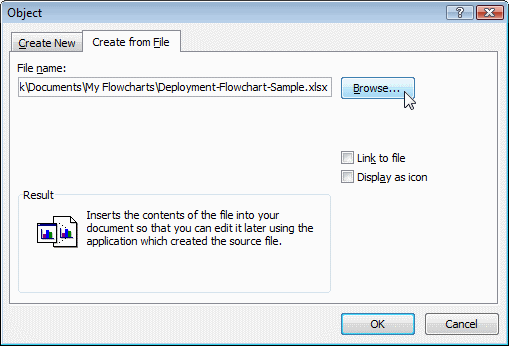
The "Link to file" Option
If you do not check the "Link to file" option, then the embedded document is a copy of the original. Any changes made to the original file will not display in the Word document. Conversely, in Word, you can double-click the embedded Excel object to edit it, and any changes made will not affect the original file.
Based on the updating mechanism, you may think that linking to file is a better option, but there are some good reasons not to:
- Non-linked files are self contained. If you work in an environment with revision control (e.g., ISO 9000), then you do not need to worry about controlling two documents, i.e., both the Word and Excel file. You only need to control the Word file.
- When files are embedded, the viewable area of the linked file is automatically set by Word. With linked files, you cannot scroll or resize the visible worksheet range. With non-linked files, you can. As we'll see below, this is an important distinction for embedded flowcharts.
- For linked files, you might assume that changes to the original Excel file are automatically reflected in the Word document. They're not. You need to right-click on the embedded object and select Update Link from the pop-up menu to force a refresh.
Manipulating the Inserted Excel File
In the image below (click to zoom), we show a flowchart created in Excel right after it has been embedded in Word. There are two things worth noting about the embedded file:
- The displayed range of the worksheet cuts off column A. This isn't immediately apparent from the image, but it does cut the left swim lane border in half. Also, if you have a flowchart that has a connector line routed along the left side of the diagram, it could cause the line to be clipped from view.
- The flowchart shape borders are uneven. This is because Word skews the height and width of the embedded object, which we will fix below.
To fix #1, first we double-click on the embedded flowchart to activate Excel, as shown in the image below (click to zoom). You cannot do this if you checked the "Link to file" option when inserting the object.
Next, we scroll column A into view, and then use the left mouse button to click and drag the bottom-right corner of the worksheet, enlarging the embedded object, as shown in the image below.
If you did not check the "Link to file" option, the activated Excel worksheet is fully functional. You can use built-in Excel tools from within the Word environment. As the image shows, even add-ins like FlowBreeze are accessible. If you checked the "Link to file" option, double-clicking the Excel object will open the file in separate Excel window, and you cannot adjust the scroll position of the object to change how it is displayed in Word.
To fix issue #2 - sizing - right-click on the Excel object and select Format Object from the pop-up menu. On the Format Object dialog, click the Size tab. Uncheck the "Lock aspect ratio" and then click the Reset button to set the Scale Height and Width fields to 100%.
Clicking OK to close the Format Object dialog, we see the final embedded Excel flowchart below.
Final Notes
Word tends to make any drawing lines thicker. In the case of the flowchart above, the shape borders are set to medium thickness in Excel but appear much thicker in Word, so it's best to avoid thick lines when creating the original Excel diagram.
In the example above, the contents of the embedded Excel worksheet fit nicely within a letter-sized Word document in portrait orientation. This is just something to consider when laying out the Excel content that you want to embed and may also impact the margins, paper size, and/or orientation and of the Word page.
About the Author
Nicholas Hebb
Nicholas Hebb is the owner and developer of BreezeTree Software, makers of FlowBreeze Flowchart Software, a text-to-flowchart maker, and Spreadspeed, an auditing and productivity toolset for Microsoft Excel®.