Insert a Hyperlink
Flowchart symbols can hyperlink to other documents, web sites, email addresses, to other sheets in the same workbook, or other locations within the same flowchart.
How To Add a Hyperlink
To insert a hyperlink, right-click on the symbol and select Hyperlink from the popup menu as shown in Picture 1, below.
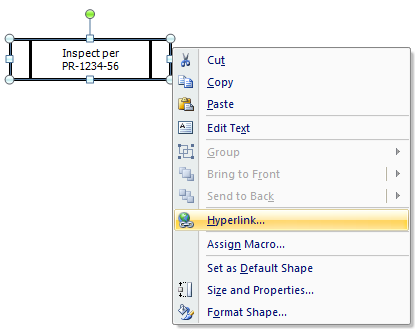
Right-Click Popup Menu
This will open the Insert Hyperlink window, as shown in Picture 2, below. It allows you to browse to the document and link to it. If the document contains internal bookmarks, you can link directly to the bookmark (see the Word help documentation for information on how to add bookmarks to your documents). Clicking the "ScreenTip..." button lets you enter text that will display when the mouse is positioned over the symbol containing the hyperlink.
If you choose "Place in This Document" from the "Link to:" column, you can select a worksheet and cell reference within the current Excel file. You can also link to a Defined Name range. You cannot link directly to another symbol, so the best alternative is to link to a cell beside the target symbol.
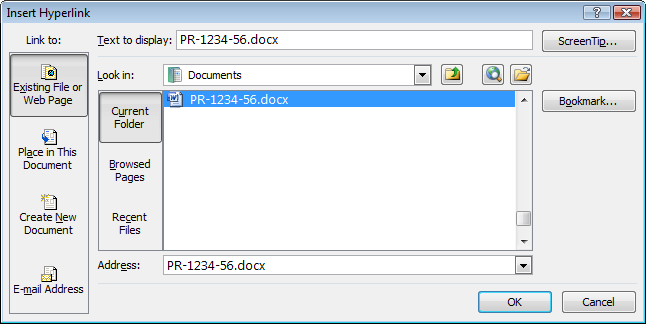
Insert Hyperlink Window
Removing Hyperlinks
If you wish to remove a hyperlink, right-click on the symbol and a Remove Hyperlink option will be available on the popup menu.
Selecting Shapes with Hyperlinks
Clicking on a shape with a hyperlink will follow the link, so in order to select it, you will need to click on it with your right mouse button.
Formatting Links
Linked shapes do not have the characteristic underlined text that is common on the internet. To signal that the shape is linked, you can select the shape (or text within the shape) and use the Underline formatting available on the Excel Home tab.
Note on Network Drives
If you link to a file on a mapped network drive (e.g., G:, M:, T:), you need to be careful of special situations. If you save the file to your system, then later move it to a network drive, the hyperlink may break since other users might not have the network drive mapped to the same letter. It is best to use UNC paths when possible, which look like \\servername\directory\...