Rotating Symbols
Shapes can be rotated in Excel, but there is one significant difference between Excel versions. In Excel 2007 and later, the text will rotate along with the symbol, but if the file is viewed in an older version of Excel (i.e., Excel 2003), the symbol will appear rotated, but the text will not.
Rotate a symbol via size dialog
This method allows for more precise control of the angle setting. Also, you can select multiple shapes and rotate them all at once.
- Right-click on the shape to bring up the context menu.
- Click "Size and Properties" to open the Size settings.
- Click the "Size" tab.
- Change "Rotation" to the desired angle. Rotation angles are clockwise.
Rotate a symbol directly on the worksheet
Follow these steps to rotate a symbol directly on the worksheet:
- Select the symbol using your mouse.
- A green dot will appear above the symbol, as shown in the picture below.
- Position your mouse over the green dot until the mouse pointer turns into a circular arrow.
- Click down on the green dot and rotate the symbol to the angle desired.
- A dashed outline of the rotation will be displayed as you adjust the angle.
- Release the left mouse button when the symbol is at the desired angle.
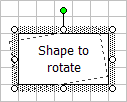
|
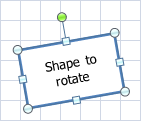 Excel 2007 |